一、前言
本指南旨在帮助读者了解如何在WPS Office(一款流行的办公软件)中利用实时预览功能,我们将详细介绍从安装WPS Office到启用实时预览功能的每一个步骤,确保读者无论是初学者还是进阶用户都能轻松掌握。
二、安装WPS Office
1、下载WPS Office:访问WPS官网,选择适合自己系统的版本进行下载。
2、安装软件:根据下载的文件类型(如.exe、.dmg等),按照提示完成安装。
三、开启并设置实时预览功能
1、找到实时预览选项:打开WPS Office任意文档,点击“文件”菜单,选择“选项”,在弹出的选项窗口中,寻找与“实时预览”相关的设置选项。
2、启用实时预览功能:在选项中找到“实时预览”或类似的选项,并确保其处于开启状态,如果您的版本支持自定义快捷键,还可以设置相应的快捷键以便快速启用。
四、使用实时预览功能
1、实时编辑与预览同步:在编辑文档时,实时预览功能会自动展示修改后的效果,您可以边编辑边查看文档的排版和格式变化。
2、预览特定格式或布局:在某些版本中,您可以针对特定的格式或布局进行预览,例如页眉、页脚、背景色等,选择相应的工具或菜单项,即可实时查看应用这些格式后的效果。
3、调整预览设置:根据需要,您可以调整实时预览的显示设置,如预览的显示范围、清晰度等,这些设置通常可以在选项窗口中的“实时预览”部分找到。
五、常见问题及解决方案
1、问题:实时预览功能无法启用或显示不正常。
解决方案:确保您的WPS Office版本支持实时预览功能,如仍无法启用,请尝试重新安装软件或联系WPS客服寻求帮助。
2、问题:实时预览与编辑不同步。
解决方案:检查软件的设置,确保实时预览功能已正确开启,确保您的操作系统和WPS Office版本都是最新的,以防止软件冲突或兼容性问题。
3、问题:自定义的快捷键无法触发实时预览。
解决方案:检查是否已在设置中正确设置自定义快捷键,确保没有其他软件或程序占用了该快捷键。
六、进阶技巧与注意事项
1、利用模板进行预览:WPS Office提供了丰富的模板供用户选择,您可以在选择模板时直接进行实时预览,以便更好地选择适合您的模板。
2、定期更新软件:为了获得更好的体验和功能,建议定期更新WPS Office至最新版本。
3、合理使用资源:在使用实时预览功能时,注意计算机的性能和资源使用情况,避免在性能较低的设备上过度使用此功能。
七、总结
通过本指南,您应该已经了解了如何在WPS Office中开启和使用实时预览功能,从安装软件到使用功能,每一步都有详细的解释和示例,希望本指南能帮助您更好地利用WPS Office的实时预览功能,提高工作效率,如有更多疑问或需要帮助,请访问WPS官网或联系客服支持。

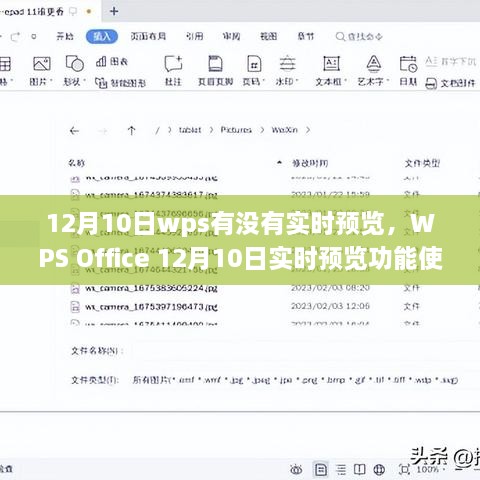




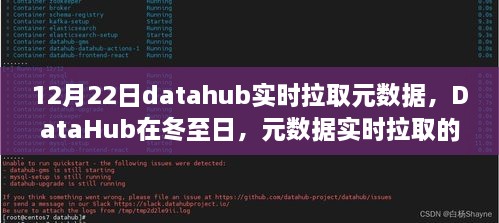




 蜀ICP备2022005971号-1
蜀ICP备2022005971号-1
还没有评论,来说两句吧...